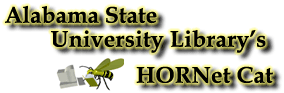
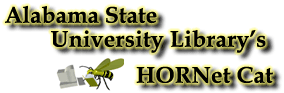
 Map Searching in WebVoyage
Map Searching in WebVoyageWebVoyage provides you with a variety of options when searching for map-related items in your database. You can conduct a search for items by specifying a region which must be covered, in part or in whole, by the item. This region can be a rectangle, a polygon, a point or circle, a corridor or route, or a range.
To begin map searching, from the main search page click the Maps button. This will display the map-related search functions.
 Rectangle Search
Rectangle Search
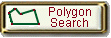 Polygon Search
Polygon Search
 Point and Radius Search
Point and Radius Search
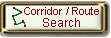 Corridor/Route Search
Corridor/Route Search
 Range Search
Range Search
Builder Search · Combined Search · Course Reserve Search
Help Contents · WebVoyage Icons · More Searching
 Rectangle Search
Rectangle SearchThe Rectangular Search function allows you to perform a search on a rectangular area. To define the area, you must provide the lower-left corner and the upper-right corner of the rectangle.
To perform a search on a rectangular area:
Click the Rectangle Search button. The Rectangle Search tools appear on the screen..
Enter whether you want your search to include only the area covered by the map or the Minimum Bounding Rectangle (the smallest rectangular area that would enclose the entire map) by selecting Polygon or MBR from the Footprint drop-down list.
Enter which units you want to use in order to describe the coordinates by clicking on the Format Type drop-down and selecting a type from the list. You can select Degrees/Minutes/Seconds; Degrees/Decimal Minutes; Decimal Degrees; UTM Meters; MGRS; or UPS.
Enter the coordinates for the lower-left point of the area into the field(s) in the Lower Left column. If you selected units of Degrees/Minutes/Seconds, Degrees/Decimal Minutes, or Decimal Degrees, you must enter a Latitude value and a Longitude value. If you selected UTM Meters, MGRS, or UPS, you must enter the point into the field in that format.
Enter the coordinates for the upper-right point of the area into the field(s) in the Upper-Right column. If you selected units of Degrees/Minutes/Seconds, Degrees/Decimal Minutes, or Decimal Degrees, you must enter a Latitude value and a Longitude value. If you selected UTM Meters, MGRS, or UPS, you must enter the point into the field in that format.
Select how many records you want to appear on each page of search results by clicking on the Records Requested drop-down and selecting a number from the list.
Click the Search button to perform the search; or click the Clear button to reset the fields on the screen.
Builder Search · Combined Search · Course Reserve Search
Help Contents · WebVoyage Icons · More Searching
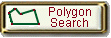 Polygon Search
Polygon SearchThe Polygon Searching function allows you to perform a search on an area that is not rectangular. You can enter up to ten points into the list. The area that will be searched is created by connecting each coordinate with the next in the order in which they were entered. (The first and last coordinates are also connected together.)
For example, if you entered Latitude and Longitude information into the fields Coordinate 1 through Coordinate 5, Coordinate 1 would be connected with Coordinates 2 and 5; Coordinate 2 would be connected to Coordinates 1 and 3; and so on.
To perform a search on a polygonal area:
Click the Polygon Search button. The Polygon Search tools appear on the screen..
Enter whether you want your search to include only the area covered by the map or the Minimum Bounding Rectangle (the smallest rectangular area that would enclose the entire map) by selecting Polygon or MBR from the Footprint drop-down list.
Enter which units you want to use in order to describe the coordinates by clicking on the Format Type drop-down and selecting a type from the list. You can select Degrees/Minutes/Seconds; Degrees/Decimal Minutes; Decimal Degrees; UTM Meters; MGRS; or UPS.
Enter the coordinates for each point of the area to be searched (in the order that they are to be connected to form the polygon; the last point in the list will be connected to the first point in the list) into the Coordinate fields. If you selected units of Degrees/Minutes/Seconds, Degrees/Decimal Minutes, or Decimal Degrees, you must enter a Latitude value and a Longitude value for each coordinate. If you selected UTM Meters, MGRS, or UPS, you must enter the coordinates into the field in that format.
Select how many records you want to appear on each page of search results by clicking on the Records Requested drop-down and selecting a number from the list.
Click the Search button to perform the search; or click the Clear button to reset the fields on the screen.
Builder Search · Combined Search · Course Reserve Search
Help Contents · WebVoyage Icons · More Searching
 Point and Radius
Search
Point and Radius
SearchThe Point and Radius Searching function allows you to perform a search for a single point, or for a circular area centered around a point.
To perform a search on a circular area:
Click the Point and Radius Search button. The Point and Radius Search tools appear on the screen..
Enter whether you want your search to include only the area covered by the map or the Minimum Bounding Rectangle (the smallest rectangular area that would enclose the entire map) by selecting Polygon or MBR from the Footprint drop-down list.
Enter which units you want to use in order to describe the coordinates by clicking on the Format Type drop-down and selecting a type from the list. You can select Degrees/Minutes/Seconds; Degrees/Decimal Minutes; Decimal Degrees; UTM Meters; MGRS; or UPS.
Enter the coordinates for the center point of the circle into the field(s) in the Point and Radius block. If you selected units of Degrees/Minutes/Seconds, Degrees/Decimal Minutes, or Decimal Degrees, you must enter a Latitude value and a Longitude value. If you selected UTM Meters, MGRS, or UPS, you must enter the point into the field in that format.
Enter the dimension of the radius of the circle into the Radius field, and select a unit of measurement for the radius from the Radius drop-down menu. Entering a Radius measurement is optional.
Select how many records you want to appear on each page of search results by clicking on the Records Requested drop-down and selecting a number from the list.
Click the Search button to perform the search; or click the Clear button to reset the fields on the screen.
Builder Search · Combined Search · Course Reserve Search
Help Contents · WebVoyage Icons · More Searching
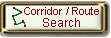 Corridor/Route
Search
Corridor/Route
SearchThe Corridor/Route Searching function allows you to perform a search on an area defined as a path along a series of points. You can enter up to ten points into the list. The area that will be searched is created by connecting each coordinate with the next in the order in which they were entered, and then measuring tangentially away from each ’leg’ of the path. (Unlike the Polygon Search, however, the first and last coordinates are not connected together, and no interior range is searched.)
For example, if you entered Latitude and Longitude information into the fields Coordinate 1 through Coordinate 6, Coordinate 1 would be connected with Coordinate 2; Coordinate 2 would be connected to Coordinates 1 and 3; and so on.
To perform a search on a corridor or route:
Click the Corridor/Route Search button. The Corridor/Route Search tools appear on the screen..
Enter whether you want your search to include only the area covered by the map or the Minimum Bounding Rectangle (the smallest rectangular area that would enclose the entire map) by selecting Polygon or MBR from the Footprint drop-down list.
Enter which units you want to use in order to describe the coordinates by clicking on the Format Type drop-down and selecting a type from the list. You can select Degrees/Minutes/Seconds; Degrees/Decimal Minutes; Decimal Degrees; UTM Meters; MGRS; or UPS.
Enter the coordinates for each point of the route to be searched (in the order in which they are to be connected to form the route; unlike the Polygon Search, however, the last point in the list will not be connected to the first point in the list) into the Coordinate fields. If you selected units of Degrees/Minutes/Seconds, Degrees/Decimal Minutes, or Decimal Degrees, you must enter a Latitude value and a Longitude value for each coordinate. If you selected UTM Meters, MGRS, or UPS, you must enter the coordinates into the field in that format.
Select how many records you want to appear on each page of search results by clicking on the Records Requested drop-down and selecting a number from the list.
Click the Search button to perform the search; or click the Clear button to reset the fields on the screen.
Builder Search · Combined Search · Course Reserve Search
Help Contents · WebVoyage Icons · More Searching
 Range Search
Range SearchThe Range Search function allows you to perform a search on a partially bounded area. To define the area, you may provide any combination of upper, lower, left and right coordinates.
To perform a search over a range:
Click the Range Search button. The Range Search tools appear on the screen..
Enter whether you want your search to include only the area covered by the map or the Minimum Bounding Rectangle (the smallest rectangular area that would enclose the entire map) by selecting Polygon or MBR from the Footprint drop-down list.
Enter which units you want to use in order to describe the coordinates by clicking on the Format Type drop-down and selecting a type from the list. You can select Degrees/Minutes/Seconds; Degrees/Decimal Minutes; Decimal Degrees; UTM Meters; MGRS; or UPS.
Enter the coordinate for each limit of the range into the field(s) in the Lower Left column. If you selected units of Degrees/Minutes/Seconds, Degrees/Decimal Minutes, or Decimal Degrees, you must enter a Latitude value and a Longitude value. If you selected UTM Meters, MGRS, or UPS, you must enter the point into the field in that format.
Select how many records you want to appear on each page of search results by clicking on the Records Requested drop-down and selecting a number from the list.
Click the Search button to perform the search; or click the Clear button to reset the fields on the screen.
Builder Search · Combined Search · Course Reserve Search
Help Contents · WebVoyage Icons · More Searching